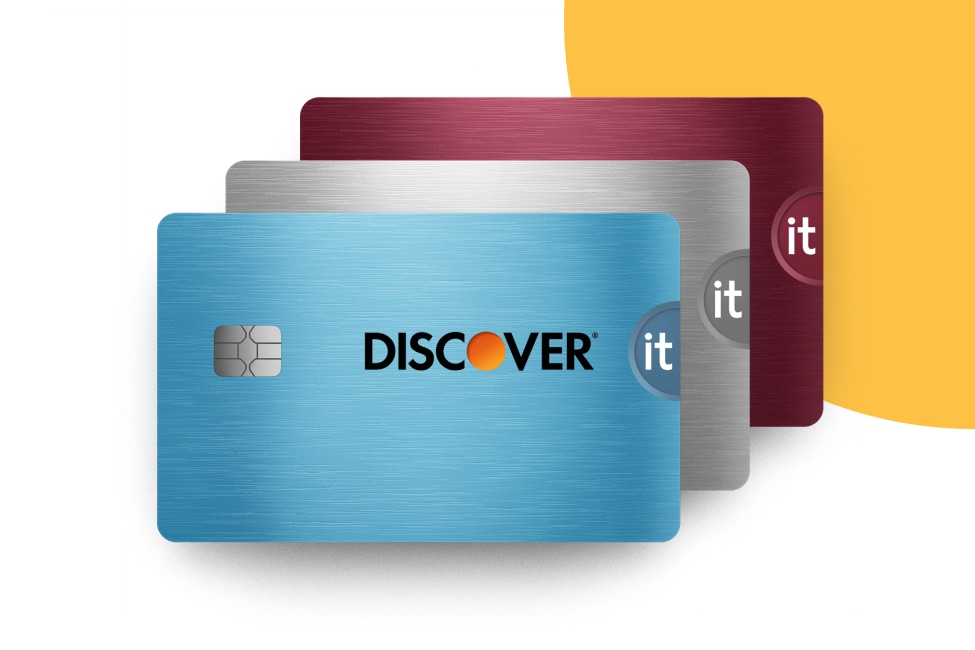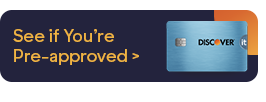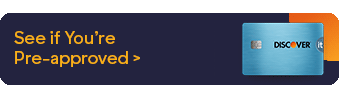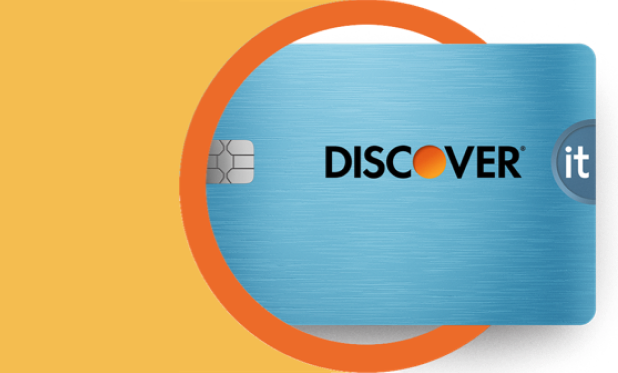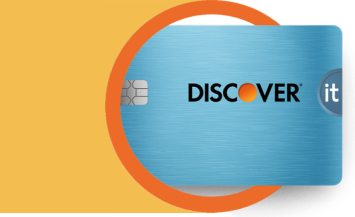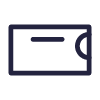Key Takeaways
-
Cash back rewards credit cards let you earn rewards with each eligible purchase.
-
The amount of cash back rewards you can earn depends on your card type and spending habits.
-
Remember to track any limits or expiration dates for your cash back rewards.
Cash back rewards credit cards help you earn rewards on eligible purchases. You can use rewards and benefits from cash back rewards cards to help pay bills and make your purchases more satisfying.
It’s important to understand the different types of cash back rewards and how you can best use credit card rewards to meet your financial goals.
Benefits of a cash back credit card
Cash back rewards cards are credit cards you can use to earn rewards on certain purchases. Commonly, you’ll earn a percentage back of each eligible purchase every time you spend. For example, if a card has a 1% cash back rate and you spend $1,000, you’ll earn $10 back. And depending on the card, you can redeem your rewards for things like statement credits and gift cards, or you might be able to put the rewards towards certain purchases online.
Did you know?
Only Discover automatically gives unlimited Cashback Match to all new cardmembers: we'll match all the cash back you've earned at the end of your first year.1 You could turn $10 cash back into $20.
Which credit card gives the most cash back rewards?
It’s important to find the best cash back card for your spending style, because it can help you earn the most from your purchases. Cash back cards are commonly split into three different credit card reward categories:
Flat-rate cash back rewards cards
Flat-rate rewards cards offer a straightforward way to earn rewards—you’ll get the same percentage of cash back rewards on every purchase you make with your card, such as 1% of every purchase. While the percentage is often lower than other types of cash reward cards, there’s usually no limit to how many rewards you can earn.
Tiered cash back rewards cards
With tiered rewards, you can earn a higher cash back reward on purchases in certain spending categories and a lower percentage of rewards on all other purchases. For instance, you might earn 2% cash back at gas stations and restaurants and 1% cash back on everything else.
Rotating category cash back rewards cards
Rotating category cards offer a higher percentage of rewards in a specific bonus category that rotates throughout the year, sometimes with a lower flat rate on all other purchases. Still, there’s typically a limit to how much you can earn in each rotating category.
For example, with the Discover it® Cash Back credit card, you can earn 5% Cashback Bonus on up to $1,500 in different category purchases each quarter, when you activate. That’s up to $75 cash back each quarter! Plus, you always earn Cashback Bonus when you use your Discover card on purchases.
How many cash back rewards can you earn with your credit card
The amount of cash back rewards you can earn depends on which card you choose and how you use it. For example, if you have a rotating category card, you’ll earn more cash back by purchasing across spending categories with higher cash back rates. Because the more you charge, the more you earn cash back.
How to get the most from your cash back rewards credit card
Choose the best credit card that matches your spending habits
Since cash back credit cards come in many forms, you should choose the one that best aligns with your spending habits and everyday purchases.
If you typically spend a lot on gas and food, a rewards card that offers a high percentage of cash back in those categories is a great option.
Avoid common mistakes of using cash back rewards credit cards
When using cash back credit cards, it’s important to know which common mistakes can offset your cash back rewards earnings:
- Accruing too much interest
Charging more than you can afford to pay back will likely come with mounting interest charges. And too much interest can cost you more than you may earn in rewards.
- Keeping a high credit utilization
Using your credit card to earn rewards is a great way to make the most of purchases you have to make anyway, but if you carry a balance that’s close to your credit limit, it could hurt your credit score. Credit utilization is how much of your available credit you have in use, and earning more rewards by charging more may not be worth the risk if you can’t pay down your balance each month.
- Not tracking expiration dates
Yes, some cash back rewards can expire. Keep an eye on those expiration dates and redeem your cash back rewards before the cut-off date.
- Forgetting about an annual fee
Some cash back rewards credit cards come with an annual fee. You can consider how many rewards you may earn based on how you use your card to determine if the rewards are greater than the fee.
Pay your balance in full each month
Pay your credit card balance in full and on time each month to establish healthy spending habits and a strong payment history. If your credit card offers a grace period, your credit card company won’t charge interest on purchases if you pay your statement balance on time and in full each month.
Many credit card companies offer a mobile banking app to help you manage your account. You can make recurring, automatic payments from your bank account, track your statements, check your current balance, set spending limits, and more.