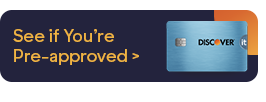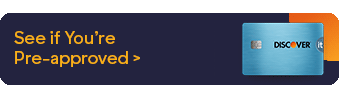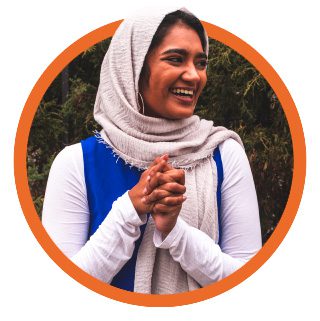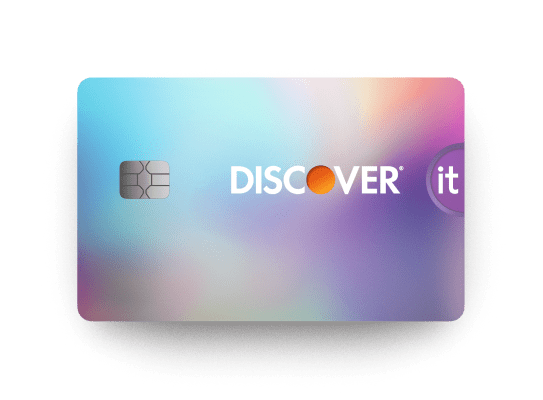What Happens If You Don’t Pay a Credit Card?
Find out what happens if you don’t pay your credit card, including information on late fees and what could happen to your future credit card bills.
4 min read

Is It Good to Have Multiple Credit Cards?
Have you wondered how many credit cards you should have? Explore if it’s good to have multiple credit cards and strategies for managing many credit cards.
7 min read